図形の配置(整列/揃え)を解説します。
このような配置のオブジェクトがあります。
3の図形を基準として中央揃えしたいと仮定します。
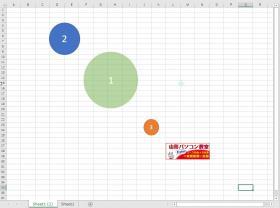
単純に全部を選んで中央揃えすると
どのオブジェクト基準で中央揃えなってるかわからないので動画にしてみました。
全てのオブジェクトが動いていますね。
欲しい結果は3の図形を固定して中央揃えなので3の図形が動いてもらっては困るのです。
こちらが正解の動画です。
初めてこんな動画を作ってみましたがテンポが早すぎるようでしたね。それに漢字も間違ってました・・・
でも繰り返し見てみてください。
解説
- 四角などの図形を3の図形の幅以内に収まるように描きます。(これが基準図形となりなります)
- 3の図形と基準図形を選択し、書式タブ→配置→左右中央揃えをクリックします。
- 基準図形の幅をCtrlキーを押しながら全体の幅を超えるくらいの幅に拡大します。
- 基準図形を含む全体を選択し、左右中央揃えをします。
- 最後に基準図形を削除して完了です。
法則はただ一つ!中央揃えは配置されたオブジェクト全体幅の中央に移動します。
法則はこれだけのように感じました、特にオプションは無いです。
最初に3の図形より小さく作った理由は基準図形を3の図形の中央位置に配置したいからです。
基準図形を3の図形の中央位置に配置した後に、全体の幅を超える幅に拡大しますがこの時にCtrlキーを押したままで拡大すると基準図形の中心位置はズレません。
基準図形が全体幅を超えるように描けたら全てのオブジェクトを選択し、左右中央揃えを行えば結果的に基準図形と同じ横位置にある3の図形を中心としてすべてが揃います。
デザイン関係で使われるドロー系ソフト(イラストレーター等)ではこの問題は簡単にクリアできますが、officeではここまで気の利いた機能は無いようですね。
ついでなので整列の説明も少し
先ほどの中央揃えの法則は「全体幅を基準として中央に揃える」ということが分かりましたが、整列は両端を基準としてその間にあるオブジェクトを均等に配置してくれる機能です。
こんな感じになりオブジェクト同士の間隔が均等になりました。

つまり両端は動きません。
シンプルで解りやすいですね。
この「揃え」と「整列」の操作を重ねることでいろんな写真や図形などのオブジェクトをきれいに配置して見栄えのいいものが作れますね。
ぜひいろんなパターンを想定してご自身で操作してみてください。
